There are a handful of interesting USB webcams out there, which naturally work great with a computer. But what if you want to combine video from a USB webcam with your HDMI cameras in a video switcher like the ATEM Mini?
Most video switchers don't have a way to plug in USB webcams. That's because webcams are expected to plug in to a computer, and most video switchers aren't really computers. Thankfully over the past few years, UVC has become a standard for webcams, so there is no more worry about installing manufacturer-specific drivers for webcams anymore. For the most part, you can take any USB webcam and plug it into a computer and it will Just Work™.
I'm going to show you three different ways you can convert a USB UVC webcam to HDMI so you can use them with hardware video switchers like the ATEM Mini.
You can see a video version of this blog post on my YouTube channel!
Method 1: QuickTime Player
The simplest option is to use QuickTime on a Mac computer. For this, you'll need a Mac of course, as well as an HDMI output from the computer.
First, plug in the HDMI from your computer into your video switcher. Your computer will see it as a second monitor. In your display settings, make sure your computer is not mirroring the display. You want the computer to see the ATEM Mini or other video switcher as a secondary external display.
If you're doing this with the ATEM Mini, it's helpful to have a monitor plugged in to the ATEM Mini's HDMI output port, and then you can show your computer screen full screen on the ATEM's output by selecting that input's button in the "output" selector on the right side of the controls. This is important since you'll want to be able to navigate around the second screen a bit in the next steps.
Next, open QuickTime Player. Plug in your USB webcam into your computer. In the QuickTime "File" menu, choose "New Movie Recording". A window should appear with your default webcam. Click the little arrow next to the record button and you should see all your connected cameras as an option. Choose the USB camera you want to use and you should see it in the main video window.
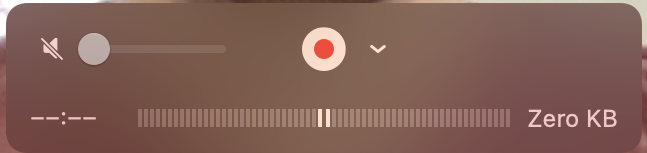
Now drag that QuickTime window onto your second monitor that is actually the ATEM Mini. Click the green button in the top left corner to make the window full screen. Now what you see on the ATEM Mini should be just the full screen video. Make sure you move your cursor back to your main monitor so that it doesn't show up on the screen.
You're all set! You can switch the ATEM back to the multiview and you should see your webcam feed as one of the video inputs you can switch to.
Method 2: OBS
OBS is a powerful tool for doing all sorts of interesting things with video on your computer. You can use it to run a livestream, switching between multiple cameras and adding graphics on top. What we're going to use it for now is a simple way to get your USB cameras to show up on a second monitor attached to your computer.
Another benefit of OBS is that it is cross platform, so this method will work on Mac, Windows or Linux!
The basic idea is to create a scene in OBS that is just a full screen video of the webcam you want to use. Then you'll tell OBS to output that video on your second monitor, but the second monitor will actually be your computer's HDMI output plugged in to the ATEM Mini.
First, create a new scene, call it whatever you want, I'll call mine "Webcam". Inside that scene, add a new source of type "Video Capture Device". I'll call mine "Webcam Source".
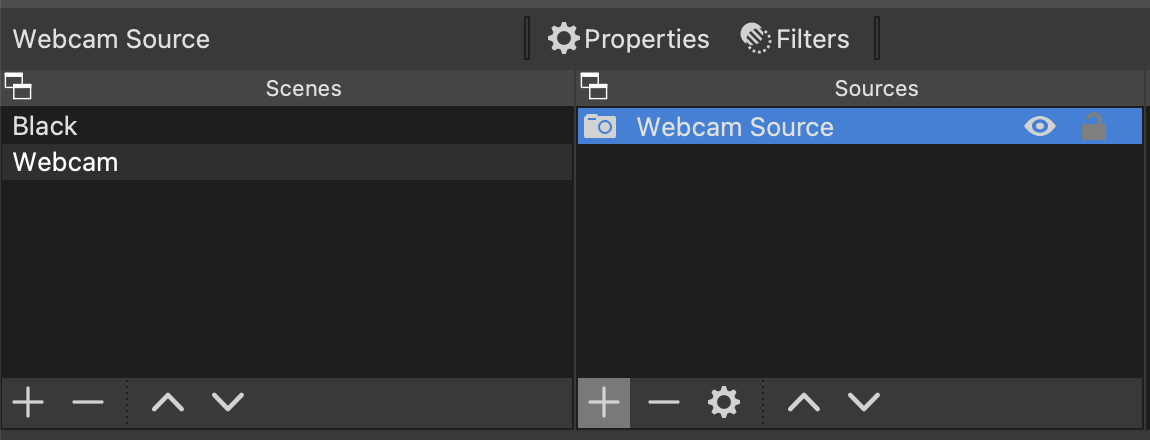
When you create the source, it will ask you which video capture device you want to use, so choose your desired webcam at this step.
At this point you should see the webcam feed in the OBS main window. If it's not full screen, that's probably because the webcam is not full 1920x1080 resolution. You can drag the handles on the video to resize the picture to take up the full 1920x1080 screen.
Next, right click anywhere in the main video window and choose "Fullscreen Projector (Preview)". Or if you use OBS in "Studio Mode", right click on the right pane and choose "Fullscreen Projector (Program)". Choose your secondary monitor that's plugged in to the ATEM, and OBS should take over that monitor and show just the video feed.
Method 3: Hardware Encoder
If you don't want to tie up a computer with this task, or don't have the space for a computer, another option is to use a dedicated hardware encoder to convert the USB webcam to HDMI.
There aren't a lot of options on the market for this right now, likely because it's not a super common thing to need to do. Currently, any device that can convert a UVC webcam to HDMI is basically a tiny computer. One example is the YoloBox which can accept some USB webcams as a video source alongside HDMI cameras. You could use the YoloBox to convert the USB camera to HDMI using the HDMI output of the YoloBox.
Another option is this TBS2603au encoder/decoder.

I originally was sent this device by TBS because I was interested in using it as an RTMP server. I wasn't able to figure that out, and have since switched to using the Magewell Pro Convert as an RTMP server which has been working great. But as I was poking around in the menus I realized that the TBS2603au has a USB port which can accept webcams!
So here are the step by step instructions for setting up the TBS2603au to output a USB webcam over its HDMI port.
The TBS2603au is controlled from its web interface. I'm going to assume you already know how to connect this to your network and configure the IP address and get to the device's web page. The default username and password are "admin" and "admin". Once you log in, you'll see a dashboard like this.
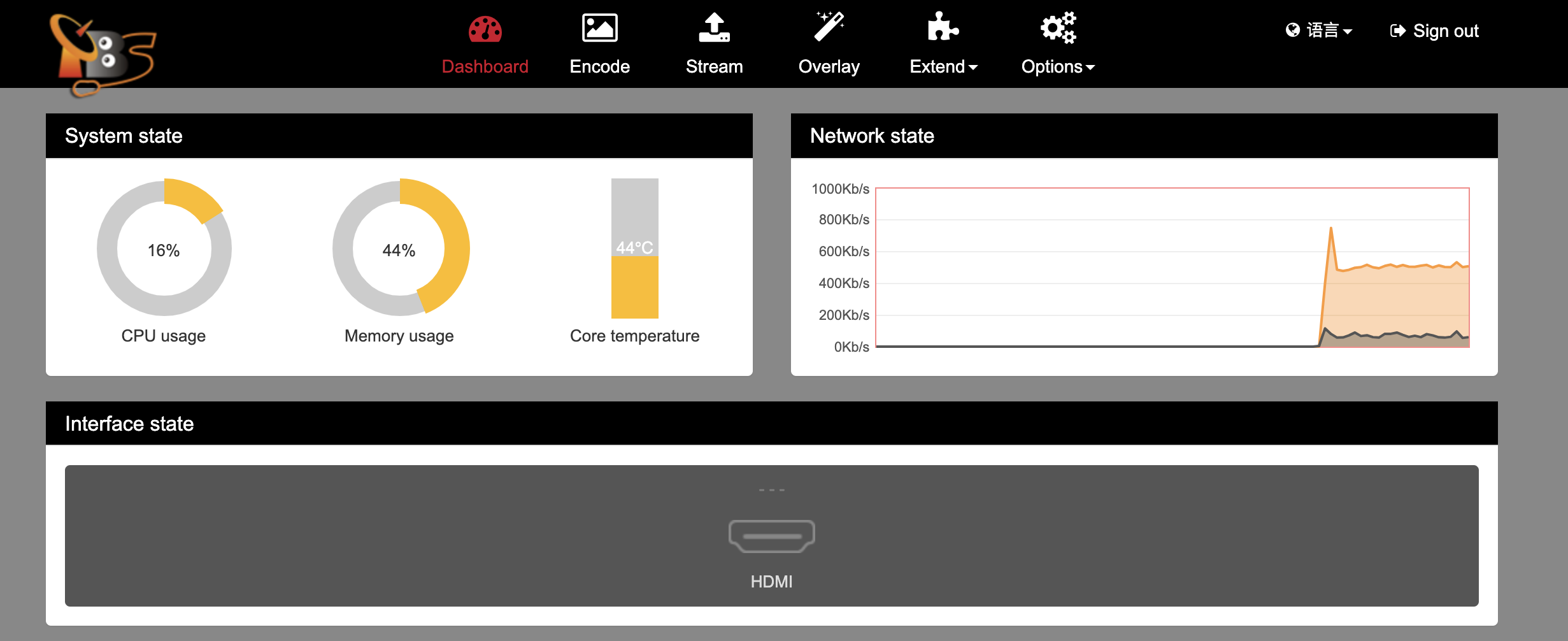
First, click on the "Encode" icon in the top bar. At the bottom, turn off the HDMI toggle and turn on the one next to USB.
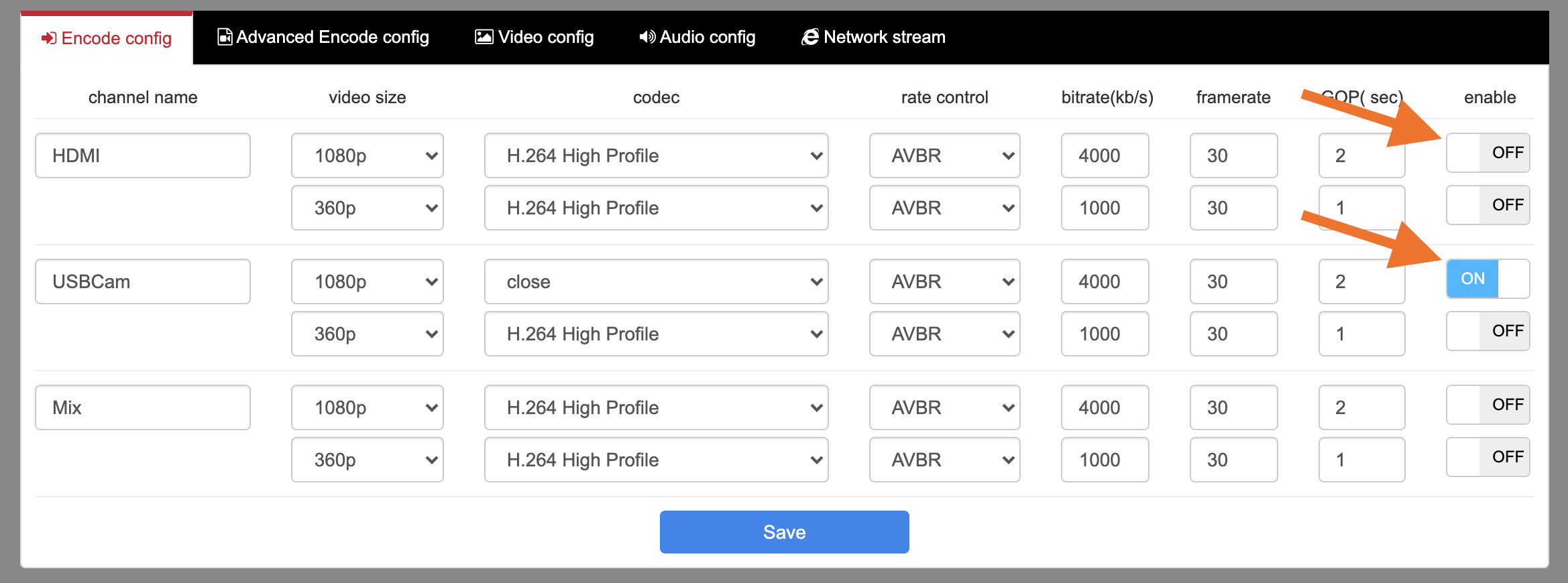
Next click on the "Extend" tab in the top menu and choose "Video Mix".
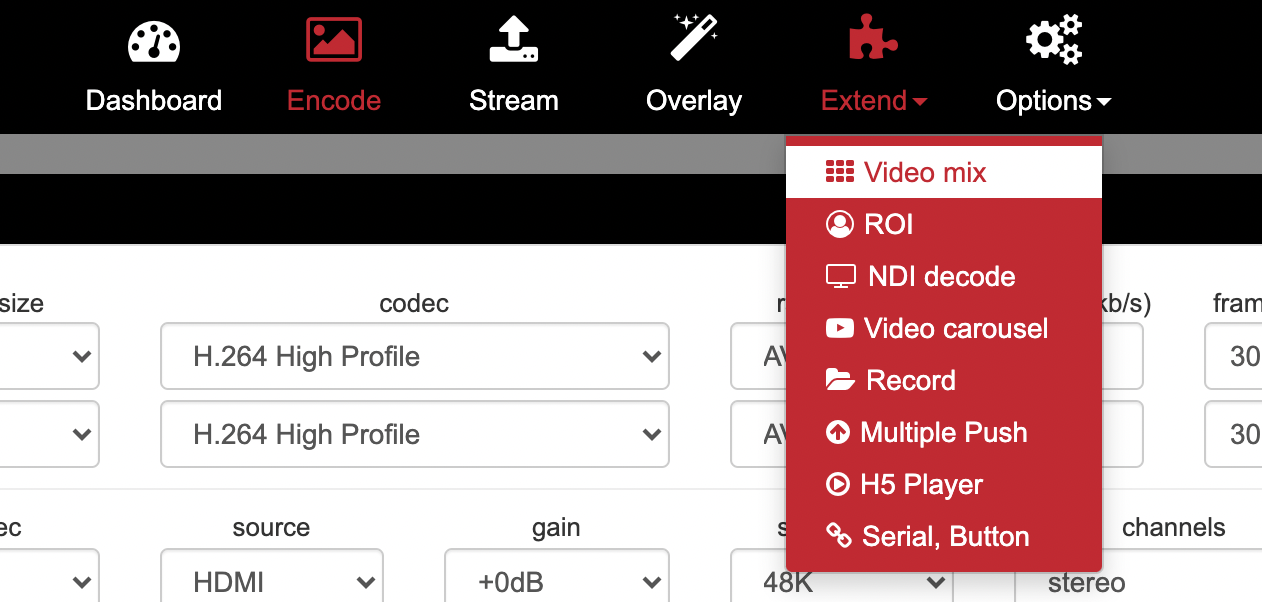
Scroll down to the "Output Config" section and change "Mix Enable" to "Off", and choose "USBCam" from the "Video Source" option.
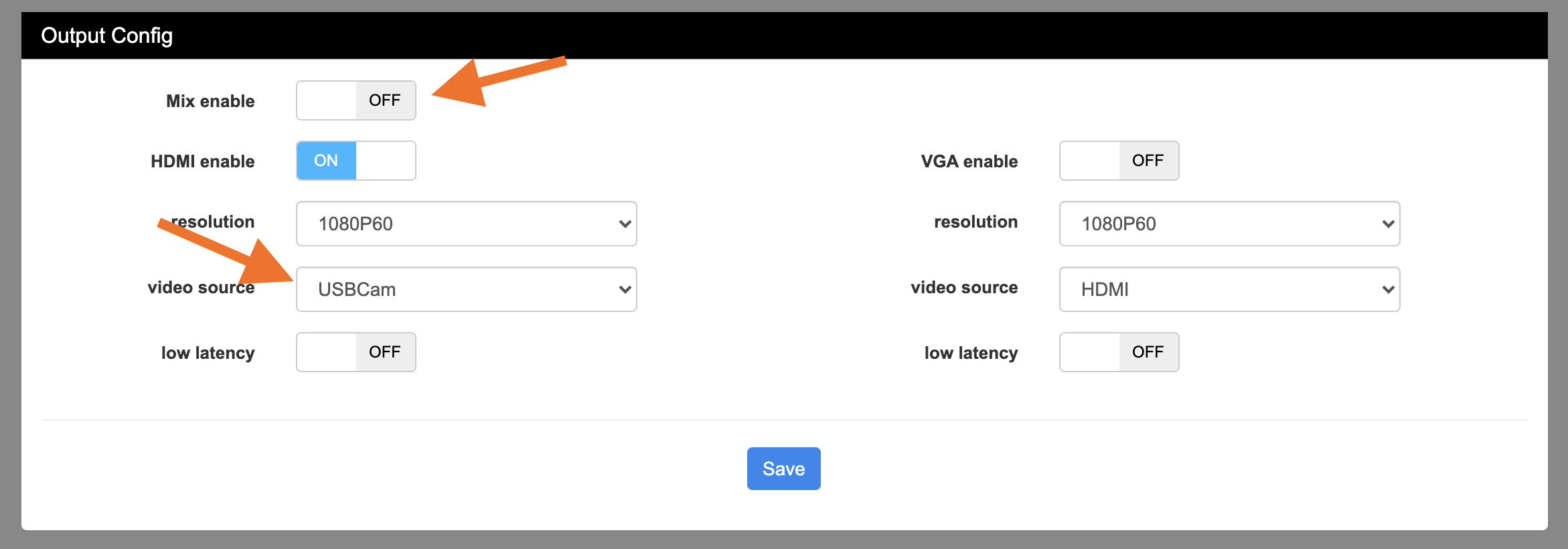
At this point you should see your webcam's picture out the device's HDMI port! And if that's plugged in to the ATEM Mini, your webcam will appear in your multiview!
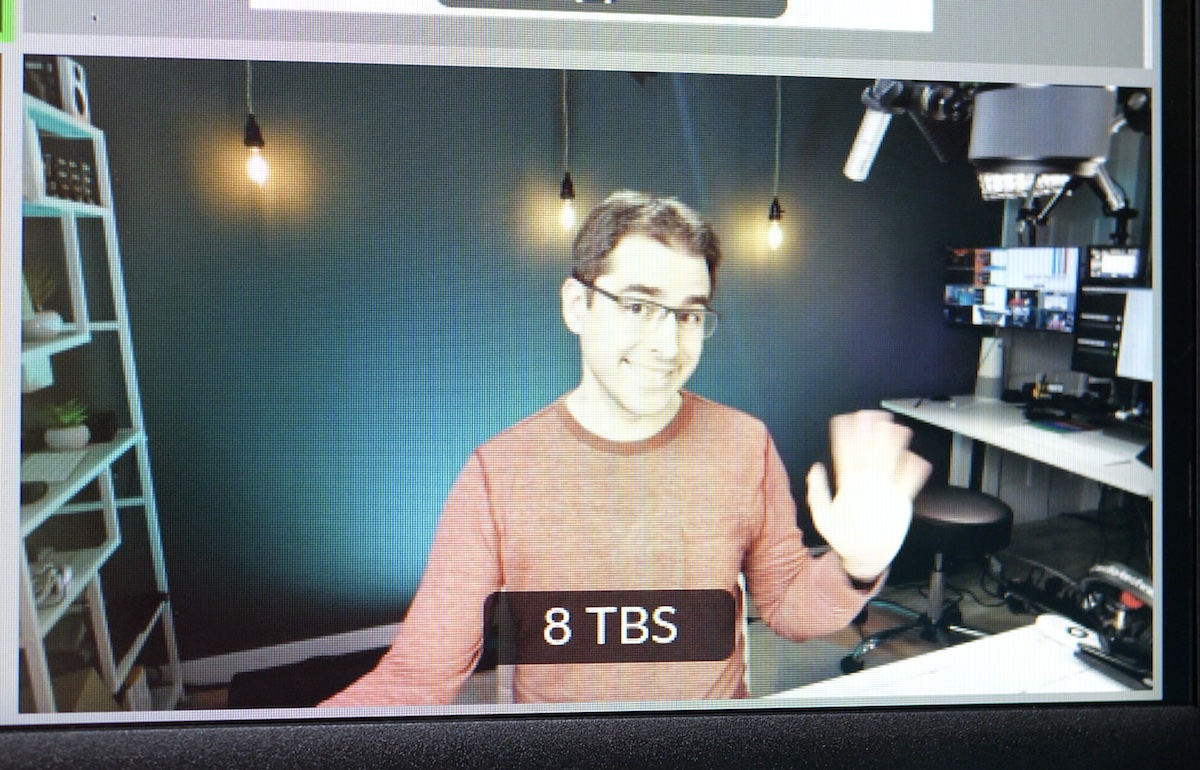
I've tried this with a few different webcams and they all work great!
The OBSBot Tiny is an auto-tracking PTZ camera that follows your face. The nice thing is that the camera itself is doing the face tracking, so no drivers are required!
The Elgato FaceCam is a high quality webcam for your PC, and it also works with this device. Although at that point you should probably just get a DSLR/mirrorless camera to use with the ATEM Mini.
This even works with the Insta360 One X2 in webcam mode. You won't get a full 360 picture, since in webcam mode the Insta360 One X2 uses only one of its two cameras. It does do some auto-tracking though.
The Mevo Start cameras are another interesting option, since you can crop in to specific parts of the video using a phone as a remote control.
There are a couple of problems with this method to be aware of. I wasn't able to find a way to output audio from the USB webcam, which means you will need to get your audio into the ATEM from another camera or external microphone. Another problem was with certain cameras (mainly the OBSBot Tiny), I left the device running overnight and in the morning it had crashed. I suspect it's because the OBSBot requires more power than other cameras due to its PTZ motor.
The TBS encoder isn't cheap, so it's not something you'd buy to use a generic webcam with your ATEM. But for use with specialized USB webcams like document cameras or PTZ cameras it could be a good option to use those cameras with streaming encoders like the ATEM Mini!
Let me know what USB webcams you'd like to use with your ATEM Mini or other hardware streaming encoder!
